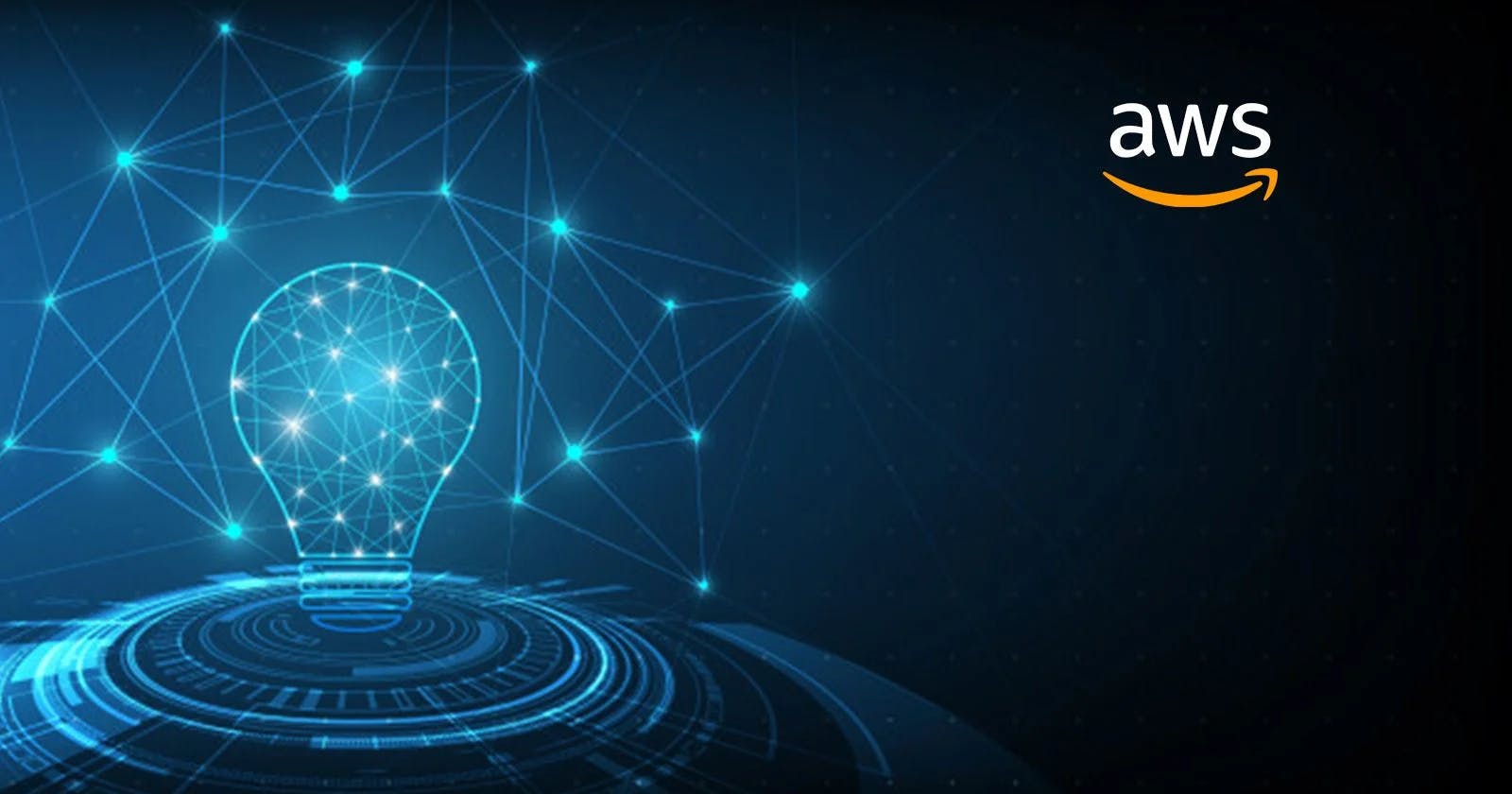Amazon Elastic Compute Cloud (Amazon EC2) provides scalable computing capacity in the Amazon Web Services (AWS) Cloud. Using Amazon EC2 eliminates your need to invest in hardware up front, so you can develop and deploy applications faster. You can use Amazon EC2 to launch as many or as few virtual servers as you need, configure security and networking, and manage storage. Amazon EC2 enables you to scale up or down to handle changes in requirements or spikes in popularity, reducing your need to forecast traffic.
Features of Amazon EC2
Amazon EC2 provides the following features:
Virtual computing environments, known as instances
Preconfigured templates for your instances, known as Amazon Machine Images (AMIs), that package the bits you need for your server (including the operating system and additional software)
Various configurations of CPU, memory, storage, and networking capacity for your instances, known as instance types
Secure login information for your instances using key pairs (AWS stores the public key, and you store the private key in a secure place)
Storage volumes for temporary data that's deleted when you stop, hibernate, or terminate your instance, known as instance store volumes
Persistent storage volumes for your data using Amazon Elastic Block Store (Amazon EBS), known as Amazon EBS volumes
Multiple physical locations for your resources, such as instances and Amazon EBS volumes, known as Regions and Availability Zones
A firewall that enables you to specify the protocols, ports, and source IP ranges that can reach your instances using security groups
Static IPv4 addresses for dynamic cloud computing, known as Elastic IP addresses
Metadata, known as tags, that you can create and assign to your Amazon EC2 resources
Virtual networks you can create that are logically isolated from the rest of the AWS Cloud, and that you can optionally connect to your own network, known as virtual private clouds (VPCs)
For more information about the features of Amazon EC2, see the Amazon EC2 product page.
For more information about running your website on AWS, see Web Hosting.
How to get started with Amazon EC2
First, you need to get set up to use Amazon EC2. After you are set up, you are ready to complete the Get Started tutorial for Amazon EC2. Whenever you need more information about an Amazon EC2 feature, you can read the technical documentation.
Get up and running
Basics
Networking and security
Storage
Working with Linux instances
AWS Systems Manager Run Command in the AWS Systems Manager User Guide
If you have questions about whether AWS is right for you, contact AWS Sales. If you have technical questions about Amazon EC2, use the Amazon EC2 forum.
Related services
You can provision Amazon EC2 resources, such as instances and volumes, directly using Amazon EC2. You can also provision Amazon EC2 resources using other services in AWS. For more information, see the following documentation:
To automatically distribute incoming application traffic across multiple instances, use Elastic Load Balancing. For more information, see the Elastic Load Balancing User Guide.
To get a managed relational database in the cloud, use Amazon Relational Database Service (Amazon RDS) to launch a database instance. Although you can set up a database on an EC2 instance, Amazon RDS offers the advantage of handling your database management tasks, such as patching the software, backing up, and storing the backups. For more information, see the Amazon Relational Database Service Developer Guide.
To make it easier to manage Docker containers on a cluster of EC2 instances, use Amazon Elastic Container Service (Amazon ECS). For more information, see the Amazon Elastic Container Service Developer Guide or the Amazon Elastic Container Service User Guide for AWS Fargate.
To monitor basic statistics for your instances and Amazon EBS volumes, use Amazon CloudWatch. For more information, see the Amazon CloudWatch User Guide.
To detect potentially unauthorized or malicious use of your EC2 instances, use Amazon GuardDuty. For more information see the Amazon GuardDuty User Guide.
Access Amazon EC2
Amazon EC2 provides a web-based user interface, the Amazon EC2 console. If you've signed up for an AWS account, you can access the Amazon EC2 console by signing into the AWS Management Console and selecting EC2 from the console home page.
If you prefer to use a command line interface, you have the following options:
AWS Command Line Interface (CLI)
Provides commands for a broad set of AWS products, and is supported on Windows, Mac, and Linux. To get started, see AWS Command Line Interface User Guide. For more information about the commands for Amazon EC2, see ec2 in the AWS CLI Command Reference.
AWS Tools for Windows PowerShell
Provides commands for a broad set of AWS products for those who script in the PowerShell environment. To get started, see the AWS Tools for Windows PowerShell User Guide. For more information about the cmdlets for Amazon EC2, see the AWS Tools for PowerShell Cmdlet Reference.
Amazon EC2 supports creating resources using AWS CloudFormation. You create a template, in JSON or YAML, that describes your AWS resources, and AWS CloudFormation provisions and configures those resources for you. You can reuse your CloudFormation templates to provision the same resources multiple times, whether in the same Region and account or in multiple Regions and accounts. For more information about the resource types and properties for Amazon EC2, see EC2 resource type reference in the AWS CloudFormation User Guide.
Amazon EC2 provides a Query API. These requests are HTTP or HTTPS requests that use the HTTP verbs GET or POST and a Query parameter named Action. For more information about the API actions for Amazon EC2, see Actions in the Amazon EC2 API Reference.
If you prefer to build applications using language-specific APIs instead of submitting a request over HTTP or HTTPS, AWS provides libraries, sample code, tutorials, and other resources for software developers. These libraries provide basic functions that automate tasks such as cryptographically signing your requests, retrying requests, and handling error responses, making it easier for you to get started. For more information, see Tools to Build on AWS.
Instance lifecycle :
An Amazon EC2 instance transitions through different states from the moment you launch it through to its termination.
The following illustration represents the transitions between instance states. Notice that you can't stop and start an instance store-backed instance. For more information about instance store-backed instances, see Storage for the root device.
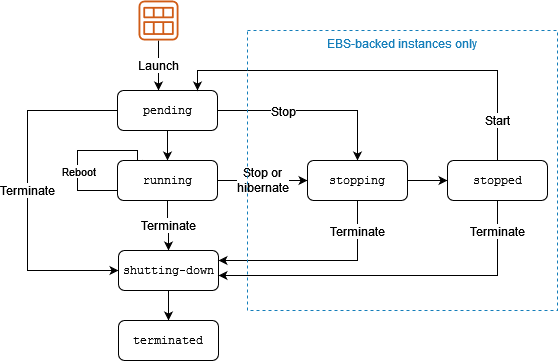
| Instance state | Description | Instance usage billing |
pending | The instance is preparing to enter the running state. An instance enters the pending state when it launches for the first time, or when it is started after being in the stopped state. | Not billed |
running | The instance is running and ready for use. | Billed |
stopping | The instance is preparing to be stopped or stop-hibernated. | Not billed if preparing to stop |
stopped | The instance is shut down and cannot be used. The instance can be started at any time. | Not billed |
shutting-down | The instance is preparing to be terminated. | Not billed |
terminated | The instance has been permanently deleted and cannot be started. | Not billed |
Note
Rebooting an instance doesn't start a new instance billing period because the instance stays in the running state.
Instance launch
When you launch an instance, it enters the pending state. The instance type that you specified at launch determines the hardware of the host computer for your instance. We use the Amazon Machine Image (AMI) you specified at launch to boot the instance. After the instance is ready for you, it enters the running state. You can connect to your running instance and use it the way that you'd use a computer sitting in front of you.
As soon as your instance transitions to the running state, you're billed for each second, with a one-minute minimum, that you keep the instance running, even if the instance remains idle and you don't connect to it.
For more information, see Launch your instance and Connect to your Linux instance.
Instance stop and start (Amazon EBS-backed instances only)
If your instance fails a status check or is not running your applications as expected, and if the root volume of your instance is an Amazon EBS volume, you can stop and start your instance to try to fix the problem.
When you stop your instance, it enters the stopping state, and then the stopped state. We don't charge usage or data transfer fees for your instance after you stop it, but we do charge for the storage for any Amazon EBS volumes. While your instance is in the stopped state, you can modify certain attributes of the instance, including the instance type.
When you start your instance, it enters the pending state, and we move the instance to a new host computer (though in some cases, it remains on the current host). When you stop and start your instance, you lose any data on the instance store volumes on the previous host computer.
Your instance retains its private IPv4 address, which means that an Elastic IP address associated with the private IPv4 address or network interface is still associated with your instance. If your instance has an IPv6 address, it retains its IPv6 address.
Each time you transition an instance from stopped to running, we charge per second when the instance is running, with a minimum of one minute every time you start your instance.
For more information, see Stop and start your instance.
Instance hibernate (Amazon EBS-backed instances only)
When you hibernate an instance, we signal the operating system to perform hibernation (suspend-to-disk), which saves the contents from the instance memory (RAM) to your Amazon EBS root volume. We persist the instance's Amazon EBS root volume and any attached Amazon EBS data volumes. When you start your instance, the Amazon EBS root volume is restored to its previous state and the RAM contents are reloaded. Previously attached data volumes are reattached and the instance retains its instance ID.
When you hibernate your instance, it enters the stopping state, and then the stopped state. We don't charge usage for a hibernated instance when it is in the stopped state, but we do charge while it is in the stopping state, unlike when you stop an instance without hibernating it. We don't charge usage for data transfer fees, but we do charge for the storage for any Amazon EBS volumes, including storage for the RAM data.
When you start your hibernated instance, it enters the pending state, and we move the instance to a new host computer (though in some cases, it remains on the current host).
Your instance retains its private IPv4 address, which means that an Elastic IP address associated with the private IPv4 address or network interface is still associated with your instance. If your instance has an IPv6 address, it retains its IPv6 address.
For more information, see Hibernate your On-Demand Linux instance.
Instance reboot
You can reboot your instance using the Amazon EC2 console, a command line tool, and the Amazon EC2 API. We recommend that you use Amazon EC2 to reboot your instance instead of running the operating system reboot command from your instance.
Rebooting an instance is equivalent to rebooting an operating system. The instance remains on the same host computer and maintains its public DNS name, private IP address, and any data on its instance store volumes. It typically takes a few minutes for the reboot to complete, but the time it takes to reboot depends on the instance configuration.
Rebooting an instance doesn't start a new instance billing period; per second billing continues without a further one-minute minimum charge.
For more information, see Reboot your instance.
Instance retirement
An instance is scheduled to be retired when AWS detects the irreparable failure of the underlying hardware hosting the instance. When an instance reaches its scheduled retirement date, it is stopped or terminated by AWS. If your instance root device is an Amazon EBS volume, the instance is stopped, and you can start it again at any time. If your instance root device is an instance store volume, the instance is terminated, and cannot be used again.
For more information, see Instance retirement.
Instance termination
When you've decided that you no longer need an instance, you can terminate it. As soon as the status of an instance changes to shutting-down or terminated, you stop incurring charges for that instance.
If you enable termination protection, you can't terminate the instance using the console, CLI, or API.
After you terminate an instance, it remains visible in the console for a short while, and then the entry is automatically deleted. You can also describe a terminated instance using the CLI and API. Resources (such as tags) are gradually disassociated from the terminated instance, therefore may no longer be visible on the terminated instance after a short while. You can't connect to or recover a terminated instance.
Each Amazon EBS-backed instance supports the InstanceInitiatedShutdownBehavior attribute, which controls whether the instance stops or terminates when you initiate shutdown from within the instance itself (for example, by using the shutdown command on Linux). The default behavior is to stop the instance. You can modify the setting of this attribute while the instance is running or stopped.
Each Amazon EBS volume supports the DeleteOnTermination attribute, which controls whether the volume is deleted or preserved when you terminate the instance it is attached to. The default is to delete the root device volume and preserve any other EBS volumes.
For more information, see Terminate your instance.
Differences between reboot, stop, hibernate, and terminate
The following table summarizes the key differences between rebooting, stopping, hibernating, and terminating your instance.
| Characteristic | Reboot | Stop/start (Amazon EBS-backed instances only) | Hibernate (Amazon EBS-backed instances only) | Terminate |
| Host computer | The instance stays on the same host computer | We move the instance to a new host computer (though in some cases, it remains on the current host). | We move the instance to a new host computer (though in some cases, it remains on the current host). | None |
| Private and public IPv4 addresses | These addresses stay the same | The instance keeps its private IPv4 address. The instance gets a new public IPv4 address, unless it has an Elastic IP address, which doesn't change during a stop/start. | The instance keeps its private IPv4 address. The instance gets a new public IPv4 address, unless it has an Elastic IP address, which doesn't change during a stop/start. | None |
| Elastic IP addresses (IPv4) | The Elastic IP address remains associated with the instance | The Elastic IP address remains associated with the instance | The Elastic IP address remains associated with the instance | The Elastic IP address is disassociated from the instance |
| IPv6 address | The address stays the same | The instance keeps its IPv6 address | The instance keeps its IPv6 address | None |
| Instance store volumes | The data is preserved | The data is erased | The data is erased | The data is erased |
| Root device volume | The volume is preserved | The volume is preserved | The volume is preserved | The volume is deleted by default |
| RAM (contents of memory) | The RAM is erased | The RAM is erased | The RAM is saved to a file on the root volume | The RAM is erased |
| Billing | The instance billing hour doesn't change. | You stop incurring charges for an instance as soon as its state changes to stopping. Each time an instance transitions from stopped to running, we start a new instance billing period, billing a minimum of one minute every time you start your instance. | You incur charges while the instance is in the stopping state, but stop incurring charges when the instance is in the stopped state. Each time an instance transitions from stopped to running, we start a new instance billing period, billing a minimum of one minute every time you start your instance. | You stop incurring charges for an instance as soon as its state changes to shutting-down. |
Operating system shutdown commands always terminate an instance store-backed instance. You can control whether operating system shutdown commands stop or terminate an Amazon EBS-backed instance. For more information, see Change the instance initiated shutdown behavior.